Anleitung für die RyngDyng App v1.0
Version 1.0
Die RyngDyngApp© übernimmt folgende Aufgaben:
- Verbindung zu den RyngDyng© Systemen über das lokale RyngDyng© WLAN herstellen
- Durchführung der Kalibrierung von Scheiben und Auflagen
- Verwaltung der Daten der Schützen und Zuordnung zu den erkannten Auflagen
- Starten und Stoppen der Pfeilerkennung
- Live Anzeige der Treffer
- Auswertungen von gespeicherten Treffern
- Unterstützung beim Bogentuning wie z.B. Blankschaft Tests und Berger Tests (Walk Back Tests)
- Synchronisation aller Daten mit dem persönlichen Account in der Archery AnalyticsCloud
- Administration der RyngDyng© Systeme (z.B. Herunterfahren, Neustart, Software Update ...)
Nicht alle diese Funktionen sind in allen Versionen verfügbar. Es hängt von den Berechtigungen des Nutzers ab, welche Funktionen freigeschaltet sind. Z.B. können Zuschauer die RyngDyngApp© benutzen, um ein Turnier live zu beobachten. Jedoch können sie nicht in das System steuernd eingreifen. Bogenschützen mit einem Account bei Archery Analytics können mit der RyngDyngApp© auch ihre persönlichen gespeicherten Treffer auswerten und Tuning Tests durchführen.
Die RyngDyng© App ist eine sogenannte Progressive Web App. Solche Apps bestehen im Wesentlichen aus Webseiten, die jedoch auch ohne Verbindung zum Internet oder zu einem lokalen Netzwerk funktionieren. Dazu installieren sich diese Apps im Browser des Endgeräts und behalten auch nach dem Schließen alle benötigten Daten. Der Vorteil von Progressive Web Apps ist es, dass sie auf jedem Endgerät mit passendem Browser lauffähig sind, wie andere Webseiten auch: Android Geräte, iPhones, Tablets, Microsoft PCs usw.. Gleichzeitig verhalten sie sich wie installierte Apps, ohne dass man sie über einen App Store beziehen müsste. Rufe einfach im Browser den Link zur App einmal auf, und schon kannst du loslegen. Hier ist der Link zur RyngDyng© App , unten der QR Code:
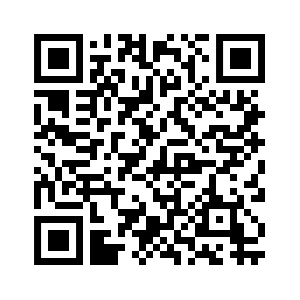
Die App kann auf dem Startbildschirm als Icon gespeichert werden. Bei vielen Betriebssystemen wie zum Beispiel Android und bei modernen Browsern wie Chrome oder Edge kann das per Klick auf den Installationsknopf geschehen, der beim ersten Aufruf der App unten in der Fußleiste angezeigt wird:

Manche Browser wie z.B. Safari für iOS oder Firefox auf Windows PC unterstützen diesen Knopf leider nicht. Bei Safari sollte die App unbedingt dem Home Bildschirm (Home screen) als Icon hinzugefügt werden (Anleitung dazu siehe z.B. Hinzufügen von Lesezeichen ...).
Um die Verbindung zu einem RyngDyng© herzustellen, verbindest du dein Endgerät (Handy, Tablet, ...) zuerst mit dem WLAN des HotSpots. Der Netzwerkname des WLANS (SSID) ist RyngDyng . Das Passwort wird zusammen mit dem HotSpot ausgeliefert, oder es wird vom Veranstalter / Besitzer des RyngDyng© Systems mitgeteilt.
Sodann gehst du auf die Seite Verbindungen. Falls RyngDyng© Systeme bereits im WLAN eingebucht sind, werden diese aufgelistet und ein Knopf zum Verbinden erscheint (linkes Bild). Falls diese nicht angezeigt werden, kannst du mit dem Knopf 'verbundene RyngDyngs© suchen' diese finden.
Alternativ kannst du auch eine bekannte RyngDyng Nummer eingeben und direkt verbinden - sofern dieses RyngDyng im WLAN erreichbar ist.
Nach der erfolgreichen Verbindung mit einem RyngDyng wird die Verbindungsanzeige oben grün und es erscheint eine Statusmeldung (rechtes Bild)


Um den vollen Funktionsumfang der RyngDyng© App zu nutzen, müssen Personen angelegt werden. Für diese Personen können dann Einstellungen hinterlegt werden und erfasste Pfeile werden diesen hinterlegten Personen zugeordnet.
Für das Anlegen von Personen ist eine Internetverbindung erforderlich. Da das RyngDyng© WLAN meist keine Verbindung zum Internet hat ist es besser, diesen Schritt ohne eine Verbindung zum RyngDyng durchzuführen.
Bei einer neu installierten RyngDyng© App ohne bereits angelegte Personen findest du unter 'Mein Konto' zunächst nur einen Knopf zum Anlegen einer Person vor. Nach dem Drücken des Knopfs 'Kontodaten eingeben' erscheint die linke Maske. Ansonsten wird eine Übersicht über bereits angelegte Personen angezeigt (rechts).


Besitzt du bereits einen Account bei Archery Analytics (also hier auf dieser Webseite), so gib die im Account hinterlegten Daten an (Name = dein Login Name, deine hinterlegte und verifizierte Email Adresse sowie das Passwort). Für diesen Schritt benötigt die RyngDyng App unbedingt eine Verbindung zum Internet, da beim Speichern der Account Daten die Angaben mit dem Archery Analytics Server abgeglichen werden und anschließend die Rechte in der App entsprechend gesetzt werden.
Hast du einen gültigen Archery Analytics Accounts, so ändert sich nach dem Speichern der Funktionsumfang der RyngDyng App. Als registrierter Bogenschütze hast du nach dem Speichern die Möglichkeit, weitere Personen anzulegen, und somit z.B. Gäste mit auf deine Scheibe nehmen können. Als Eigentümer eines RyngDyng Systems kannst du mit der App alle Einstellungen am System vornehmen.
Eine Kurzanleitung für die Registrierung und Aktivierung der App kannst Du auch hier abrufen.
Die RyngDyng© App bietet umfangreiche Möglichkeiten, das verwendete Material und die Einstellungen zu hinterlegen. Jeder erfasste Pfeil wird mit den zu diesem Zeitpunkt gültigen Einstellungen verknüpft. Bei der späteren Auswertung in der RyngDyng© App oder in der Archery Analytics Cloud kannst du zu jeder Passe die hinterlegten Einstellungen wieder abgerufen.
Die Einstellungen betreffen zunächst das verwendete Material. Im persönlichen Account hier auf der Archery Analytics Webseite kannst du beliebig viele Bögen, Pfeile oder Tabs und Releases hinterlegen. Auf dieses angelegte Material greift dann die RyngDyng© App zu und bietet es dir zur Auswahl an. Dazu gibst du dann alle veränderlichen Parameter an, wie z.B. Standhöhe, Visiereinstellungen usw.
Das linke Bild zeigt die erste Seite der Einstellungen (nicht bei den Gästen auf deiner App, da sind weniger Einstellmöglichkeiten vorhanden). Die wichtigsten Parameter hier sind zum einen die Distanz sowie die Auflagen, auf die du schießen möchtest. (A, B, C oder D). Beim Speichern werden diese Einstellungen an das verbundene RyngDyng© übertragen, so dass das RyngDyng© weiß, wer auf welche Auflage schießt und verknüpft die erkannten Treffer mit den richtigen Personen.
Das rechte Bild zeigt, wie du bei der Auswertung einzelner Tage oder Passen die gespeicherten Einstellungen wieder abrufen kannst (Button rechts oben neben der Auflage mit dem 'Werkzeug'-Symbol).


Die RyngDyng© App beinhaltet auch alle Funktionen zum Einrichten und Kalibrieren von RyngDyng© .
Das linke Bild zeigt den Überblick über im RyngDyng© vorhandene Kalibrierungsdaten nach vollständig durchgeführter Kalibrierung. Zudem kannst du hier Einstellungen für spezielle Lichtsituationen vornehmen, wie z.B. Gegenlicht oder für helles Sonnenlicht.
Das rechte Bild zeigt die Seite für das Abrufen von Testbildern. Diese dienen dazu, die Kameras mittig auf die Scheibe auszurichten. Insbesondere im unebenen Gelände wird man auf diese Weise den Stand nachjustieren. In einer Halle passt in der Regel der Standort, wenn du das RyngDyng© drei Kofferlängen = 285 cm vor der Scheibe mittig aufstellst. Das Fadenkreuz in den Testbildern erleichtert dir die Ausrichtung.
In diesem Beispiel wurden bereits die Schachbrettstreifen angebracht. Ist das Fadenkreuz mittig ausgerichtet und sind die Schachbrettstreifen optimal platziert, so befinden sich die 4 kleinen Schachbretter ungefähr innerhalb der grünen Quadrate.


Nachdem du das RyngDyng korrekt ausgerichtet hast, drückst du den Knopf 'weiter zur Schachbrett Kalibrierung' und gelangst so zur Ansicht weiter unten links im Bild. Dieser Kalibrierungsvorgang legt die geometrische Position des RyngDyngs gegenüber der Scheibe fest und ist die Grundlage für die optische Vermessung der Pfeilpositionen. Nach der Schachbrett Kalibrierung darf die Position des RyngDyng gegenüber der Scheibe nicht mehr verändert werden!
Durchführung: Die Schachbrettstreifen befestigst du mittig auf der Scheibe mit gewöhnlichen Scheibennägeln. Der obere Streifen sollte möglichst waagerecht angebracht werden. Die Schnüre zum unteren Schachbrettstreifen sollten möglichst senkrecht verlaufen. Die Schachbrettstreifen sollten genau in der Ebene der Scheibe liegen, wie die später angebrachten Auflagen auch (also nicht abstehend oder gewölbt).
Dann wählst du die passende Größe der Scheibe aus und drückst den Knopf 'Kalibrierung durchführen'. Nach einigen Sekunden ist der Kalibrierungsvorgang abgeschlossen, und das Ergebnis wird zur Kontrolle angezeigt (rechtes Bild, kalibriert als '130 x 130 cm'). Der Vorgang war erfolgreich, wenn die Schachbretter ein Quadrat bilden und die Bildansicht eine zentrale Perspektive mittig von vorne zeigt.


Nach der Schachbrett Kalibrierung befestigst du die Auflagen auf der Scheibe und drückst den Knopf 'weiter zur Auflagenerkennung'.
RyngDyng RD720 kann bis zu 4 Auflagen gleichzeitig beobachten, die Pfeilpositionen vermessen und den Schützen zuordnen. RD600 kann das für 2 Auflagen gleichzeitig leisten. Außerdem erkennen alle RyngDyng automatisch den Typ der verwendeten Auflagen und ordnen allen Auflagen die im Wettkampf üblichen Buchstaben A-D zu (siehe Bild rechts).


Neben den klassischen Auflagen nach WA unterstützt RyngDyng auch die in-door Feld-Auflagen nach NFAA, das Training auf die blanke Scheibe, Gruppierungstests mit Hilfe eines Bierdeckels als Ziel sowie den Berger Test (walk back test). Diese Möglichkeiten können alternativ zu der Erfassung von Zielauflagen ausgewählt werden.
Die für den eigentlichen Betrieb wichtigste Ansicht ist die 'Pfeilerfassung'. Hier kannst du die Pfeilerfassung starten und stoppen sowie das Eintreffen aller Pfeile live verfolgen.
Das linke Bild zeigt den Hinweis, dass noch keine Personen der Auflage zugeordnet wurden. Sind bereits Personen den Auflagen zugeordnet, so wird dies wie im rechten Bild übersichtlich dargestellt.


Ist die Pfeilerfassung aktiv, so zeigt die App diesen Status in dem grünen Feld an. Jeder erkannte Treffer wird live angezeigt, siehe rechtes Bild. Der neu hinzugekommene Treffer wird größer und in grün dargestellt. Die gemessene Punktzahl erscheint links oben. Bereits vorhandene Treffer bilden graue Punkte mit einer Größe, die dem tatsächlichen Pfeildurchmesser entspricht.


In der Live-Ansicht kannst du jederzeit die wesentlichen Kennzahlen der statistischen Auswertung abrufen, siehe das folgende Beispiel links. Eine genauere Analyse wirst du i.d.R. jedoch erst nach einem Durchgang oder nach dem Training durchführen. Hierfür gibt es die Analyse Ansichten in der RyngDyng App, oder in deinem Account in der Archery Analytics Cloud, wo alle deine erkannten Treffer auch gespeichert werden.
RyngDyng ist in der Lage, automatisch Personen zu erkennen, die z.B. Pfeile ziehen. Dann pausiert RyngDyng die Pfeilerfassung und zeigt diesen Status an (Bild rechts). Diese Pause dient auch der Abgrenzung von Passen. Nachdem keine Personen mehr erkannt werden, startet RyngDyng die Pfeilerfassung automatisch und beginnt eine neue Passe. So kannst du dich wie gewohnt auf dein Training konzentrieren und musst keine Knöpfe in der App drücken.


In der Ansicht Auswertung kannst du alle gespeicherten Treffer bereits auf dem Platz analysieren. Besteht eine Verbindung zu einem RyngDyng© , so werden die auf diesem RyngDyng© gespeicherten Treffer abgerufen und angezeigt. Gleichzeitig werden sie in der Datenbank der RyngDyng© App gepspeichert, so dass du sie immer wieder abgerufen kannst. Besteht keine Verbindung zu einem RyngDyng© , so werden die Treffer aus der Datenbank der RyngDyng© App angezeigt. Die RyngDyng App synchronisiert zudem alle gespeicherten Treffer mit deinem persönlichen Account in der Archery Analytics Cloud hier auf diesem Server. Somit können auf dem Server ebenso die Treffer angezeigt und analysiert werden.
Grundsätzlich speichert die RyngDyng© App alle Treffer, die zu den angelegten Personen gehören. Du wählst also zuerst die betreffende Person aus und danach den Tag, zu dem die Treffer analysiert werden sollen. Nachdem die Treffer abgerufen wurden, siehst du, auf welche Auflagen an dem ausgewählten Tag geschossen wurde und welche Passen aufgezeichnet wurden.
Unterhalb der Trefferanzeige werden die statistischen Kennzahlen für die gerade ausgewählten Treffer angezeigt (rechtes Bild)


Besonders aufschlussreich sind auch Darstellungen, bei denen mehrere Passen überlagert werden. Im Bild unten links sieht man alle Treffer der Passen 1 bis 5 gleichzeitig angezeigt. Die zugehörige Statistik (rechtes Bild) zeigt nun auch noch den Verlauf der mitttleren Ringzahlen und des Gruppierungswerts (AGI) über diese Passen hinweg. Du erkennst sofort, ob es im zeitlichen Verlauf eines Turniers etwaige Schwächephasen gab und wie genau sich das bemerkbar gemacht hat (z.B. in schlechteren Gruppierungswerten, oder eine vertikale bzw. horizontale Verschiebung der Pfeilgruppen).


Bei 3er Spots (Las Vegas oder Standard) gibt es noch die besondere Form der Auswertung, dass du die einzelnen Spots überlagert, einzeln oder nebeneinander analysieren kannst (linkes Bild).
Für die jeweils angezeigten Pfeile kannst du die Einstellungen abrufen, die du zuvor festgelegt und gespeichert hast. Dadurch wird nachvollziehbar, wie sich Veränderungen an den Einstellungen auf die Lage oder Gruppierung deiner Pfeile auswirken (rechtes Bild).


Weitergehende Analysen im Zusammenhang mit speziellen Tests wie dem Blankschaft Test, Gruppierungstests oder dem Berger Test (walk back test) werden im Kapitel Tuning beschrieben.
Gruppierungstests
In allen Anleitungen zum Bogentuning findet man den Hinweis, dass bestimmte Einstellungen wie z.B. die Standhöhe dann optimal sind, wenn die Pfeile die beste (= engste) Gruppierung aufweisen. Die RyngDyngApp© unterstützt dieses Tuning, indem sie zu jeder Passe den Arrow Grouping Indicator AGI berechnet. Dieser ist einfach zu verstehen: 100 bedeutet, dass alle Pfeile der Passe auf einem Punkt stecken, 0 bedeutet, dass alle Pfeile maximal über die Auflage verstreut sind. Natürlich kannst du 100 nur dann erreichen, wenn du z.B. 3 Pfeile auf einen 3er Spot schießt und jeder Pfeil auf demselben Punkt im jeweiligen Spot steckt. Um 'alle im Gold' zu haben, solltest du wenigstens 95 erreichen. Der AGI wird übrigens so berechnet, dass er von der Entfernung unabhängig ist. Eine sehr enge Gruppe auf 18 m Distanz kann denselben AGI haben wir eine größere Gruppe auf 70 m Distanz. Entscheidend ist die Gruppengröße im Verhältnis zur Auflagengröße.
RyngDyng© berechnet für jede Passe und auf jeder Auflage die AGI Werte. Willst du lediglich die AGI Werte für das Bogentuning ermitteln, kannst du z.B. einen Bierdeckel hernehmen, der als Ziel dient. RyngDyng© kann Bierdeckel als Zielpunkt erfassen.
Das linke Bild zeigt die Auswertung von 4 Passen zu je 6 Pfeilen auf den Bierdeckel aus 18m Entfernung. Das rechte Bild zeigt die dazugehörige Statistik mit einem AGI von 92.8. Zusätzlich zum AGI wird im linken Bild noch eine Ellipse um die Pfeilgruppe gezeichnet. Die Größe der Ellipse hängt direkt mit dem AGI zusammen, zeigt aber noch zusätzliche Informationen, z.B. die Richtung der größten Streuung.


Eine sehr übersichtliche Darstellung von AGI Werten erhältst du, indem du unter 'Tuning -> Gruppierungstest' eine Folge von Parametereinstellungen durchläufst und für jeden Parameter eine Passe Pfeile schießt. In der Auswertung werden dann die AGI Werte für alle getesteten Parameter als Kurve angezeigt, siehe nachfolgendes Beispiel für die Standhöhe:

In diesem Beispiel zeigt sich, dass die Standhöhe 224 mm den höchsten Gruppierungswert liefert und damit optimal ist.
Hinweise zur Visiereinstellung
RyngDyng kann dir sehr genaue Hinweise zur Visiereinstellung geben. Dafür musst du lediglich in der Ansicht 'Auswertung' gespeicherte Treffer abrufen und anzeigen lassen (z.B. die 3 letzten geschossenen Passen). Dann auf den gelben Hinweis-Knopf neben 'Verschiebung' klicken.
Damit diese Hinweise berechnet werden können, musst du beim verwendeten Material (in deinem persönlichen Account in der Archery Analytics Cloud) sowie in den Einstellungen für diese Passen bestimmte Angaben machen:
- Beim Visier deines Bogens musst du angegeben, welches Gewinde die Visierverstellungsschrauben haben. Dies geschieht über ein Auswahlmenu mit gängigen Gewindetypen für Visiere.
- Wie viele Klicks eine Umdrehung der Visierverstellungsschraube hat
- Wie groß der Abstand zwischen deinem Auge und Visiertunnel ist (dieser ändert sich, wenn du das 'Loch' des Visierträgers verstellst)
- Auf welche Distanz du schießt

Blankschaft Tests
Zur Abstimmung von Pfeil auf Bogen dienen Blankschaft Tests. Unbefiederte Pfeile sollten sich auf unterschiedliche Distanzen gleich verhalten wie befiederte Pfeile. Möglichkeiten zur Abstimmung sind zum einen die Auswahl des Spines des Schafts (Steifigkeit), dann die Länge des Schafts, das Spitzengewicht und das Gewicht der Befiederung, das Zuggewicht des Bogens, die Nockpunkt-Überhöhung und der Tiller. Das sind eine ganze Menge Parameter und es gibt noch weitere. Die Literatur hält viele Empfehlungen bereit, in welcher Reihenfolge man vorgehen sollte, um diese Parameter einzustellen. Wesentlich dabei ist immer die Kontrolle, wie die Blankschäfte sich verhalten.
RyngDyng unterstützt Blankschaft Tests, indem du in jeder Passe die Blankschäfte als solche kennzeichnen kannst. Weiterhin wird die Lage der Blankschäfte relativ zur Gruppe der befiederten Pfeile sehr genau ausgewiesen - sofern du genügend Pfeile geschossen hast. Im linken Bild siehst du, wie ein angeklickter Pfeil als Blankschaft markiert wird. Im rechten Bild siehst du die Überlagerung von von 4 Passen, die insgesamt 6 Blankschäfte enthalten (blau dargestellt). Die RyngDyng App berechnet automatisch die Position der Blankschäfte separat von der Position der befiederten Pfeile, so dass du durch Vergleich der Ellipsen sofort sehen kannst, wo das Zentrum der Blankschäfte im Vergleich liegt und wie die Streuung sich unterscheidet.


Bergertests (walk back tests)
Sind Pfeile und Bogen richtig eingestellt und gut aufeinander abgestimmt, kannst du mit dem Test nach Berger die Feineinstellung des Buttons vornehmen. Dazu bringst du im oberen Bereich einer Scheibe ein Zielkreuz an und stellst das Visier auf etwa 15 m ein. Sodann schießt du Pfeile aus den Entfernungen 5m, 10, 15m ..., 40m. Dabei wird das Visier immer auf das Kreuz gehalten. Durch die größer werdende Entfernung wandern die Pfeile auf der Scheibe immer weiter nach unten. Aus dem Verlauf der gedachten Verbindungslinie zwischen den Pfeilen lassen sich Rückschlüsse auf die Center Position des Pfeils sowie auf die Federkraft des Buttons ziehen.
RyngDyng unterstützt den Bergertest insbesondere dadurch, dass du zu jeder Entfernung beliebig viele Pfeile schießen kannst und in der Auswertung die Mitten der Pfeilgruppen verbunden werden. Dieser statistische Bergertest ist wesentlich genauer, da Abweichungen einzelner Pfeile durch Ungenauigkeiten beim Schießen herausgemittelt werden. Das benötigte Kreuz kannst du hier herunterladen und ausdrucken.

In diesem Beispiel bestand der Bergertest aus 7 verschiedenen Entfernungen. Die RyngDyng App berechnet die Mittelpunkte für die Pfeilgruppen der einzelnen Entfernungen und verbindet diese durch eine rote Line. Da diese Linie vom senkrechten Verlauf abweicht, stimmt die Einstellung des Buttons nicht (je nachdem, ob es sich um einen Links- oder Rechtshandbogen handelt, ist die Schlussfolgerung eine andere).
Das System Menu in der RyngDyng© App dient zum Steuern und Warten des Systems. Wählst du System->RyngDyng© aus, so gelangst du zur Ansicht RyngDyng© Management. Hier kannst du das RyngDyng© ausschalten, neu starten, oder die Netzwerknummer ändern. Ebenso werden hier einige Systemparameter verwaltet, wie z.B. die Toleranz für die *-Anzeige bei sehr knappen Entscheidungen bez. der Ringzahl. Die Empfindlichkeit der Pfeilerfassung kann ebenfalls verändert werden im Bereich -30 bis +5. Wenn beispielsweise Wind die Papierauflage bewegt und dies zu falschen Pfeilen führt, kann man einen Wert von -5 eingeben und damit die Pfeilerfassung unempfindlicher machen. Verwendet man Pfeilschäfte mit sehr heller Farbe, etwa silbrig, so wird die Erhöhung der Empfindlichkeit auf +2 eine zuverlässigere Pfeilerfassung ermöglichen.
Jedes RyngDyng© besitzt eine Netzwerknummer, unter der es im WLAN erreichbar ist. Beispielsweise hat das ryngdyng11 die Netzwerknummer 11. Innerhalb eines WLANs muss diese Nummer eindeutig sein, darf also nicht doppelt vergeben werden. Bei größeren Turnieren kann es nun vorkommen, dass verschiedene Sportler oder Vereine ihre RyngDyng© Anlagen zur Verfügung stellen. Damit es nicht zu Konflikten bei der Addressierung kommt, müssen zuvor verschiedene Netzwerknummern eingerichtet werden, damit diese RyngDyng© Systeme zusammen in ein WLAN gebracht werden können. Hierfür dient die Möglichkeit, die Netzwerknummer zu ändern. Jede Zahl ungleich 0 kann vergeben werden, z.B. einfach die Nummer der Scheibe, die dieses RyngDyng© beobachten soll.

Es besteht die Möglichkeit, RyngDyng mit Features auszubauen und dadurch die Möglichkeiten zu erweitern. Beispielsweise kann ein RD600 für die Deckenmontage aufgerüstet werden, oder man kann die Erfassung von Blasrohrpfeilen hinzufügen und noch einige weitere Features. In der System Ansicht werden alle installierten Features angezeigt.
Software Version & Upgrade
In dieser Ansicht werden Informationen zur vorhandenen RyngDyng App Software Version angezeigt. Besteht eine Verbindung zu einem RyngDyng, so werden auch Informationen zur Software Version des RyngDyngs angezeigt. Sofern die RyngDyng App zudem Verbindung zum Internet hat, kann sie auch anzeigen, ob diese Software jeweils der aktuell verfügbaren Version entspricht (siehe linkes Bild). Weicht die aktuell installierte Version von der neuesten Version ab, so erfolgt ein Hinweis (rechtes Bild).


Steht ein Software Update für das RyngDyng an, so muss der RyngDyng Router mit dem Internet verbunden werden. Hierzu gibt es zwei Möglichkeiten, mit Ethernet Kabel oder über ein Wlan. Diese Möglichkeiten sind in diesem Dokument genauer beschrieben.
Hat man diese Internetverbindung hergestellt und fährt anschließend RyngDyng hoch, so erkennt RyngDyng die Verbindung zum Internet und beginnt mit dem Download der Software.
Falls eine neue Version der RyngDyng App verfügbar ist, so wird ebenfalls auf dieser Seite angezeigt.
 Deutsch
Deutsch
 English
English
